To create a crosstab report, click on Crosstabs in the left nav bar. On the Crosstabs page, click the blue Create button in the upper right corner.

Give your crosstab a name, and then click the blue Create button.

You'll be taken to the Columns/Rows tab.

Search for the questions, segments, or multiscore reports you wish to use as variables. You will need at least one question or segment as a column variable and at least one question or a multiscore report as a row variable. (Segments may only be added to columns, while multiscore reports may only be added to rows.)
Questions use the same filters you saw on the central questions page. Search results will be sorted with most responses first. All radio and checkbox questions accessible to the user are available for use in crosstabs.

Segments have the same search fields offered on the main segments page.

Multiscore reports can be found using a range of dates.

Please note that the chi-square test cannot be performed if the expected frequency for any table cell is less than one or if more than 20% of the cells have an expected frequency of less than 5%. You must select questions and segments that contain a suitable number of responses/respondents.
Add as many variables as needed. Drag and drop the variables to the column and row sections. If a variable's results must be filtered by date, add it as a column.

If you choose the overview question for a checkbox group, all the checkbox group's answers will be added to your variables. Here, I selected What type of pet(s) do you currently have? Select all that apply. When I dragged it over to my Rows area, all nine of the checkbox group's answers were placed in Rows.
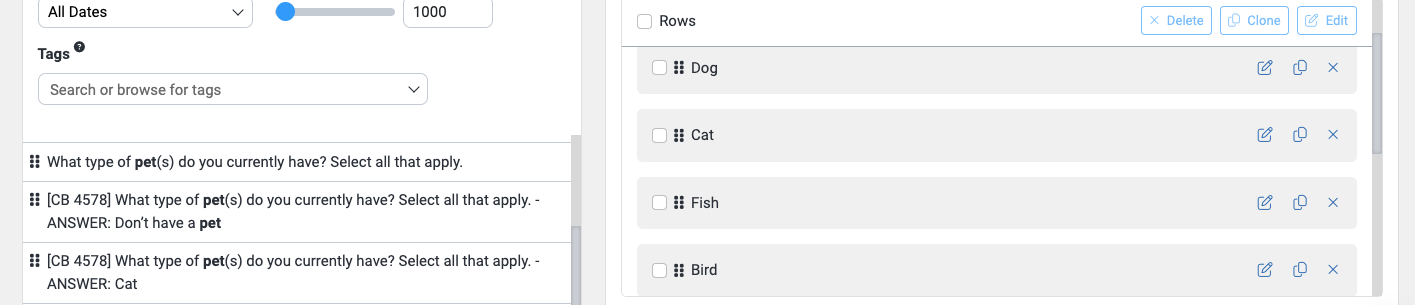
If you add a question with yes/no answer options, the system defaults to selecting only the 'yes' answer.
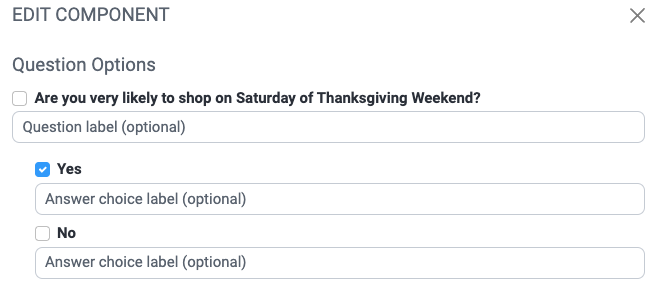
The first icon, which looks like a pencil poised over a piece of paper, allows you to edit each row and column variable.

You can provide custom labels for the question text and each answer choice. These labels are optional. You may choose which answer choices you want to include or select an Answer Grouping (if an answer grouping exists for that question). This is also where you would apply a Segment filter.

When editing the column variables, you may also Filter By Date.
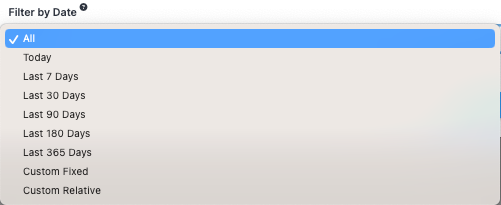
Use the blue Submit button to apply any changes.
If you edit a segment you've added, you can add a custom label and filter it by date (if it's in the columns area). Media partners can also add a network filter.

 To clone a row or column, use the second icon, which looks like two pieces of paper. To remove a variable, click on the small X on the right side of the variable row.
To clone a row or column, use the second icon, which looks like two pieces of paper. To remove a variable, click on the small X on the right side of the variable row.

To move a variable, click on the vertical grip icon on the left side of the variable row and drag it to a new position. When you hover over the icon, your mouse pointer will change to a hand.
The checkbox field to the left of the Columns or Rows title allows you to select all variables. You can then delete or clone the chosen variables.
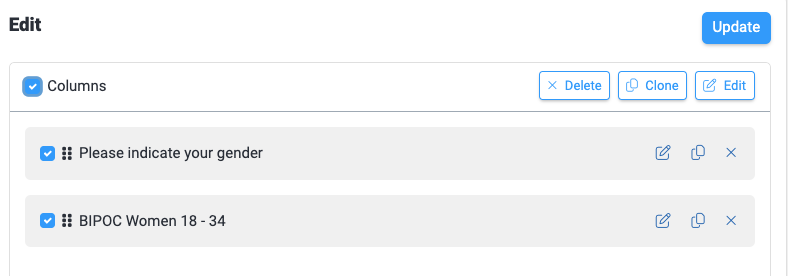
When the variables are arranged to your satisfaction, use the blue Update button in the upper right corner of the page.

After hitting Update, you'll see this message.

Go to the Results tab to see your report. Use the checkboxes at the upper left to enable or disable the row percentages, column percentages, and percentages from expected.

In the bottom left corner of the crosstab, you'll see the total number of responses, the statistical significance of the association between the variables, the p-value, the strength of association, and the T coefficient. If you want more details on the meaning of those items, please see this article.
 We also have a step-by-step video showing the crosstab creation process.
We also have a step-by-step video showing the crosstab creation process.